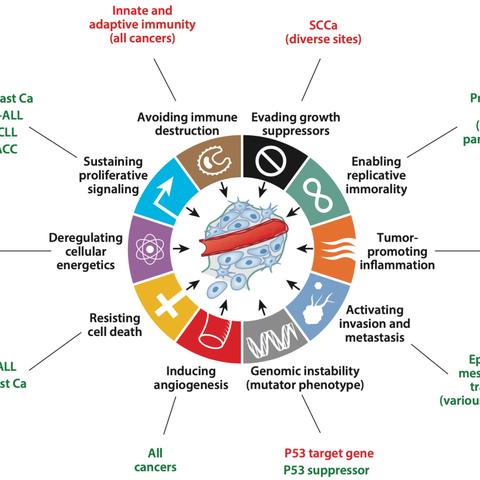(电脑如何查找设备管理器)详细介绍如何在Windows 10中找到电脑设备管理器的位置及其使用方法
在Windows 10操作系统中,设备管理器是一个非常重要的系统工具,它可以帮助用户管理和诊断计算机中的硬件设备,以下是关于如何在Windows 10中找到电脑设备管理器的位置及其使用方法的详细介绍,包括多元化的分析、常见问题解答以及参考文献。
如何找到设备管理器
1、通过开始菜单搜索:
打开开始菜单,在搜索框中输入“设备管理器”,然后点击搜索结果中的“设备管理器”。
2、通过控制面板:
打开控制面板,选择“系统和安全”,然后点击“系统”,在系统窗口中,点击左侧的“设备管理器”。
3、通过Windows键 + X组合键:
按下Windows键 + X组合键,在弹出的菜单中选择“设备管理器”。
设备管理器的使用方法
1、查看硬件设备:
设备管理器会列出计算机中的所有硬件设备,如显卡、声卡、硬盘等,通过展开各个分类,可以查看具体设备的详细信息。
2、更新驱动程序:

右键点击需要更新驱动的设备,选择“更新驱动程序软件”,系统会自动搜索并安装最新的驱动程序。
3、启用或禁用设备:
右键点击设备,可以选择“启用”或“禁用”设备,这可以帮助解决某些硬件设备的问题。
4、卸载设备:
右键点击设备,选择“卸载”,卸载后,可以重新安装设备,以解决硬件兼容性问题。
多元化分析
1、安全性:
设备管理器可以帮助用户检测和解决硬件设备的安全问题,通过查看设备状态,可以发现是否存在未知的或未经授权的设备。
2、性能优化:
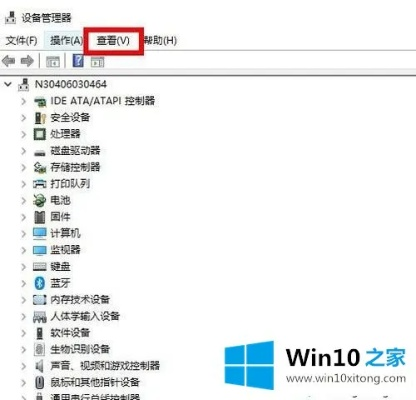
通过设备管理器,用户可以更新或安装最新的驱动程序,从而优化硬件性能。
3、故障排除:
当计算机出现硬件相关问题时,设备管理器可以提供故障诊断和修复建议。
常见问题解答(FAQ)
Q1:设备管理器无法打开怎么办?
A1:如果设备管理器无法打开,可以尝试以下方法:
- 以管理员身份运行命令提示符,输入mmc devmgmt.msc并按回车。
- 清除设备管理器的缓存,重启计算机。
Q2:如何查看设备的驱动程序版本?
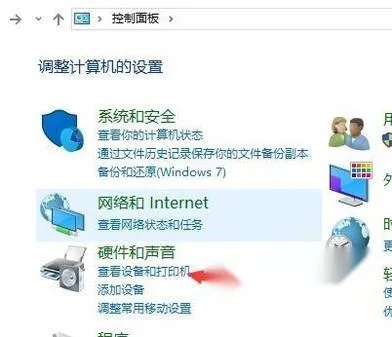
A2:在设备管理器中,右键点击设备,选择“属性”,在“驱动程序”选项卡中,可以查看驱动程序的版本信息。
Q3:设备管理器中的黄色警告标志代表什么?
A3:黄色警告标志表示设备存在问题,可能是因为驱动程序缺失或硬件不兼容。
参考文献
1、Microsoft. (2021). Device Manager in Windows 10. Retrieved from https://support.microsoft.com/en-us/windows/device-manager-in-windows-10-0c8a9e2c-17d4-44a6-8a5e-3171c2b1d2e6
2、Windows Central. (2021). How to use Device Manager in Windows 10. Retrieved from https://www.windowscentral.com/how-use-device-manager-windows-10
通过以上介绍,用户可以轻松找到并使用Windows 10中的设备管理器,有效管理和优化计算机硬件设备。